How To
Edit chords and Lyrics
Launch the application on your mobile or PC.
Search and select the song.
Click on “Edit this version” to edit the song below the instrument buttons at the right of the download buttons.
You need to save your changes after you are done with editing.
Edit Lyrics:
When you click on this button, it will open the lyrics bar below the chord sheet, where you can type the song's lyrics as required by clicking on each bar.
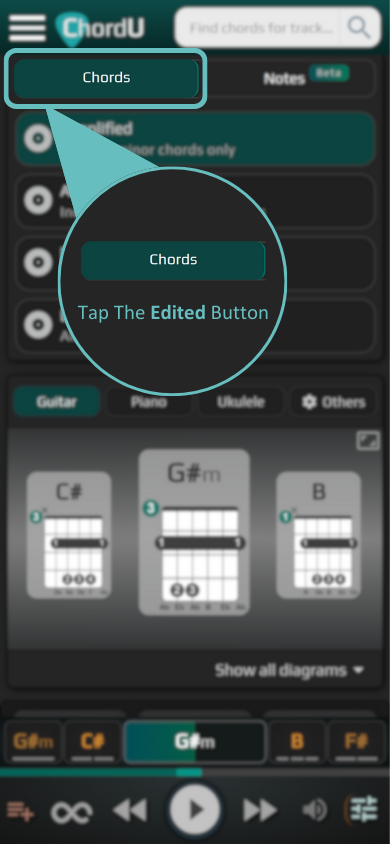
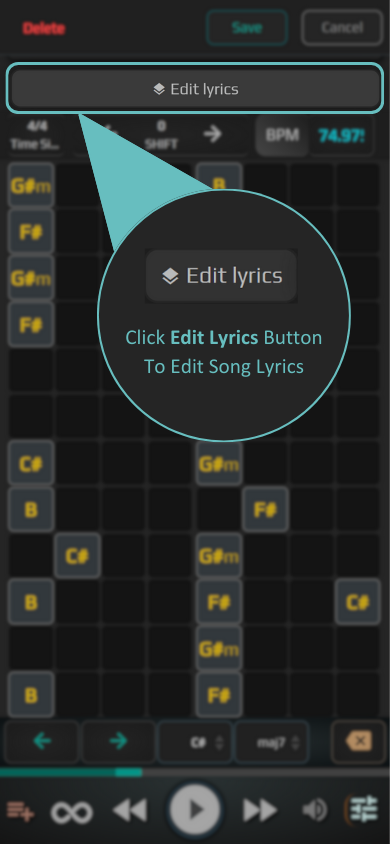
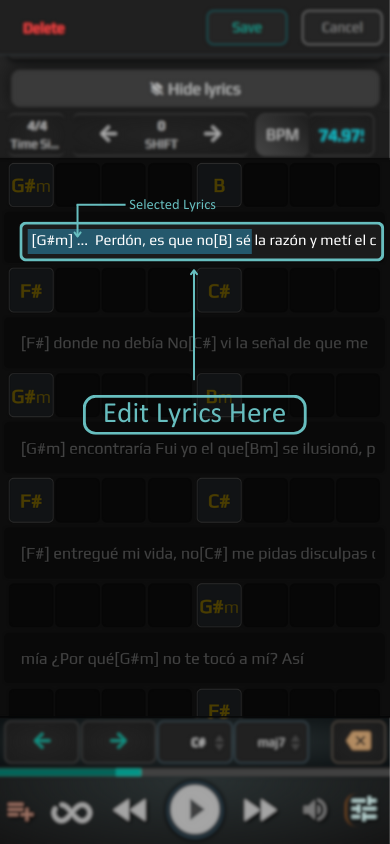
Save:
After you have edited the song and want to store your edited version, click on the save button below the instrument buttons. This saves your edited song so you can revisit or download the music.
Cancel edit:
By clicking this button, your currently edited chord or lyrics will be lost or cancelled, taking you back to the previous page.
Chord Editor:
This edits or changes only the block positions and labels. You must select the chord block you want to edit. Types of editing that you can do is further classified below:
Right and left arrow:
After selecting the chord block, you can shift the chord to the left or right using these arrow buttons. If the block is empty, you need to add chord notation.
Root:
To add or edit chord notation, click the drop-down button on the right side of the Root button. There are twelve chords on this drop-down list from which you can choose the most suitable chord to add or edit your chord sheet.
Type:
This also has a drop-down at the right side of the type button with eleven notations where you can further mention advanced notations of the song for each block.
Delete:
This button helps you delete chord notations from the particular block when it is not required or if you have wrongly edited it.
Chord-sheet Editor:
This edits or changes the entire chord sheet; below are the three edit types you can use to perform editing as per your requirement.
Time Signature:
Above the chord sheet, on the left side, is a clickable button called Time Signature that denotes the number of beats in each bar (measure).
Where the note value is equivalent to the beat, possible supported values are ¾, 4/4 (the same button is clicked to change from ¾ to 4/4 or vice versa).
Shift:
Besides the Time signature at the right, there are shift buttons with arrows on both sides. The backward and the forward arrow buttons are functional and shift the chord progression to the next or previous beat locations.
BPM:
Right beside Shift is BPM with increment and decrement buttons on the right side, which is used to change BPM. The whole chord sheet is re-calculated as the duration of each beat gets altered.
Private/Public:
This toggle button appears on the left side below the chord sheet. This is applicable when you have edited any song and do not want to disclose your name on the edited version and vice versa.
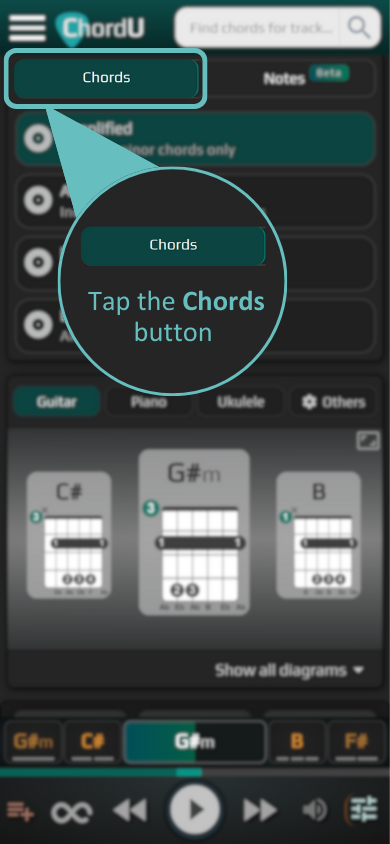
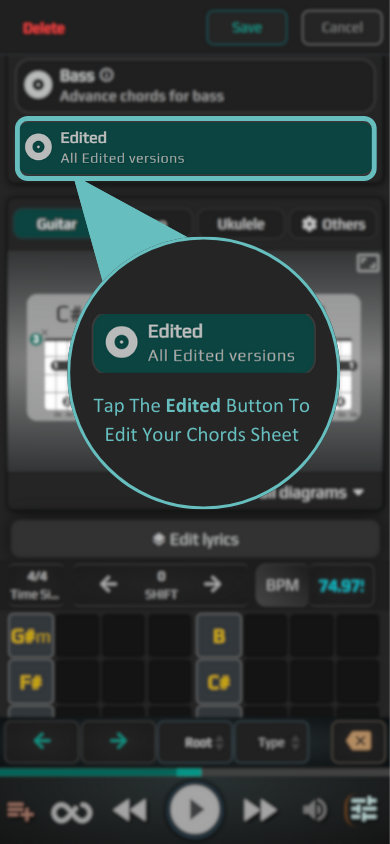
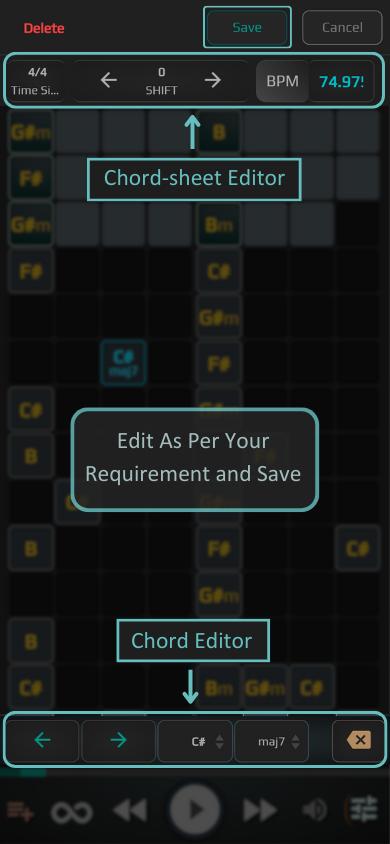
Delete this version
Launch the application on your mobile or PC.
Search and select the song.
Click on edit this version below the instrument buttons on the right side of the download MIDI button.
Then click on delete this version.
Note: If you want to delete your edited version of the song, click on this button.
